画像 word 263780-画像 word サイズ変更
写真から背景を消して人物や動物などを切り抜きたい場合、どのようにしていますか? 最初に思い浮かぶのは画像編集ソフトかもしれませんが、実はワードでも可能なんです! しかも、ワードなら背景をある程度自動で識別できるので選択する手間も省けます。 画像に枠線を付ける方法を解説していきます。 まず、Wordの画面で ①枠線を付けたい画像 を選択します。 ② 次に、 書式タブ を開いて、 ③ の 図の枠線 をクリックします。 枠線の色を選択できます。 自然な枠線の色になっておススメなのは、 一番左 ワードで画像を自由に配置する方法を解説しています。 画像を綺麗に配置すると、文書にムダがなくなり、印刷コストの節約もできます。 記事内では、画像の配置を変更するのに必要な「文字列の折り返し」や、選べる7種類の配置について分かりやすく解説しています。
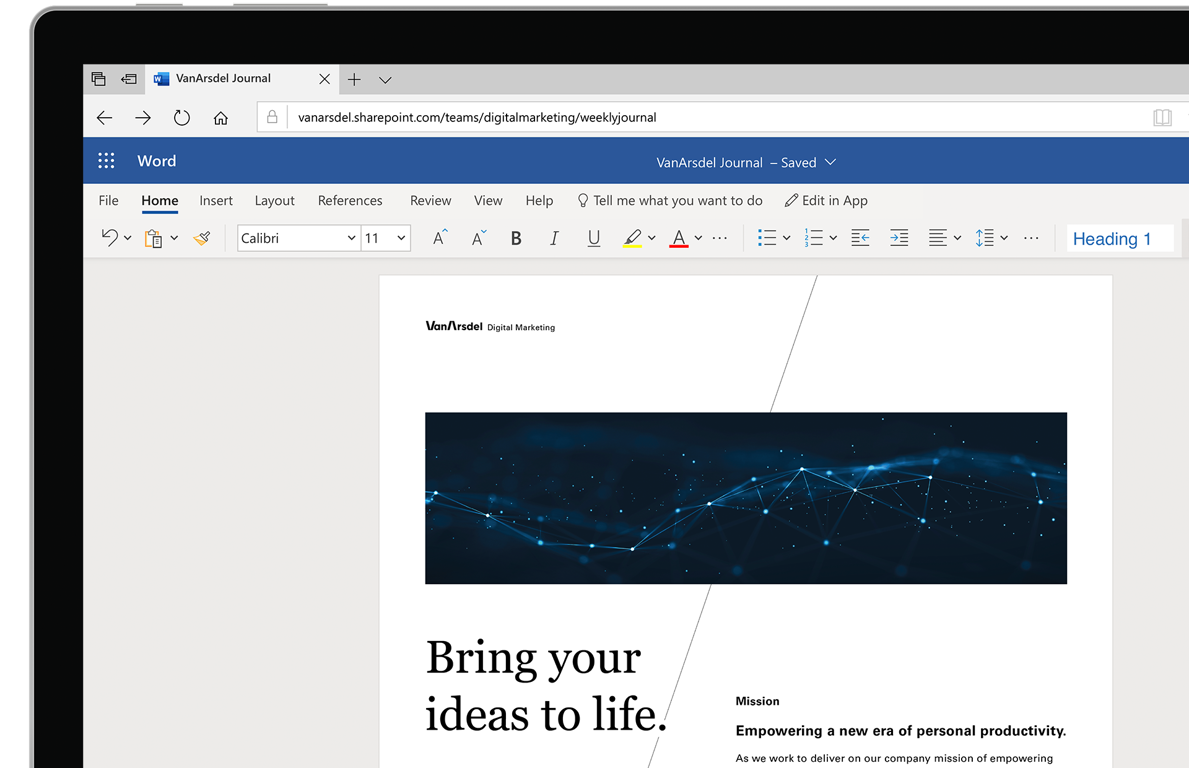
Microsoft Office Kostenlos Word Excel Powerpoint Im Web
画像 word サイズ変更
画像 word サイズ変更- 図の周りに枠線をつけるには 画像のスタイル 公開日時 1032 最終更新日時 1358 ツイート Word 16で図を選択し、図ツールの書式タブを開いて、図のスタイルグループから図の枠線をクリックし、枠線の色を選択します。 既定で 画像の数が多い文書を作成する場合に備えて、それぞれの機能の使い方をよく確認しておくとよいだろう。 この連載の前後回 第32回
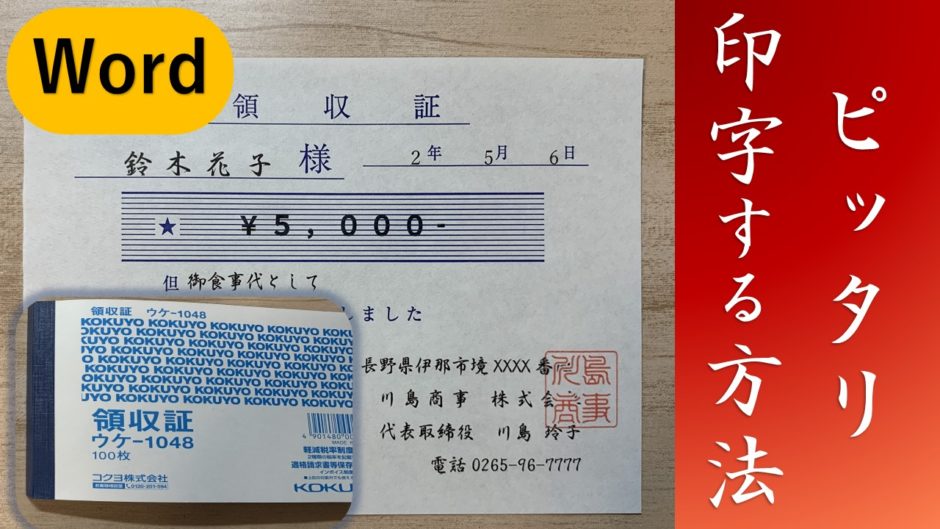



Word図形 画像をピッタリ配置する方法サイズ指定 いなわくtv
ワードでつかるテンプレート・素材集 Wordには、さまざまな文書のテンプレート(ひな形)、イラストなどの素材が用意されています。 これらのテンプレートや素材を活用することで、美しい文書を効率的に作成することができます。 特に、マイクロソフトが提供している Office Online は、テンプレートやイラストの数・質ともにとても充実しています。 WordユーザーCollaborate for free with an online version of Microsoft Word Save documents in OneDrive Share them with others and work together at the same time/04/17 3 Word(ワード)で図や画像が移動できない原因と対処法 31 まずはWordで図や画像を貼り付ける 32 図や画像を選択状態にする 33 図や画像の向きを変えるちょっとしたコツ 4 初心者向けのWordの使い方ならこちらをご覧ください
Microsoft Word や 一太郎 などのワープロ ソフトは、独自のファイル形式を持っていて、そこで文字飾りを行ったり、画像を埋め込んだりします。そのため、好きな位置に画像を置くことや、縦書きを行ったりすることもできます。 解説記事内の画像はWord 16のものですが、操作方法は下記のソフト、下記のバージョンで同じです。 Word 19, 16, 13, 10 Office 365テキストボックス内の文字列を、図を回り込むように配置したい こちらから ↓ ダウンロードできます。 図の文字まわりこみ_3段組み+2段分にテキストboxdocx Microsoft Word 447 KB ダウンロード 操作のコツ 折り返しを調整したい文書内にカーソルを入れ
画像として貼り付けた表がWord内で上下に並んでいます。 上側が図のオプションを指定して貼り付けたもの、 下側がペイント経由で貼り付けたものです。 Wordを110%の大きさで表示した場合は、ペイント経由のほうがキレイに見えるのではないでしょうか。どの文章の近くに画像を入れたいのか 、その文章のところだったらどこでもいいので 文字カーソルを置いたら 、 Word 16・13 挿入タブ、図グループの、画像ボタンをクリックします。 クリックした画像が、Wordに表示されたことを確認します。 フォルダからファイルをコピーして、貼り付ける方法 手順は、次のとおりです。 お使いの環境によっては、表示される画面が異なります。 Wordに貼り付ける画像があるフォルダを開きます。




Create Live Word Clouds Mentimeter




Microsoft Word Wikipedia
図 (写真)を選択します。 図ツールの書式タブで 文字列の折り返しをクリックします。 下図は段落書式の行間の設定を確認したところです。 ホームタブの段落グループにあるダイアログボックス起動ツールをクリックします。 インデントと行間隔タブを選択して、間隔の行間を確認します。 対処方法 文字列の折り返しを「行内」以外にする。 図 (写真)を/01/21 あらかじめ、色調補正やゆがみ補正、ゴミ取りなどの画像処理がされているのも、嬉しいポイントです。 日本人の写真に特化「写真ac」 写真ac 商用利用: 加工: クレジット表記:不要 ユーザー登録:要 利用規約 OCR機能で、画像やPDFの文字を無料で認識し、画像やPDFをwordやExcelなどに変換できます。 日本語、中国語、英語など、複数言語対応可能。 DESKTOP
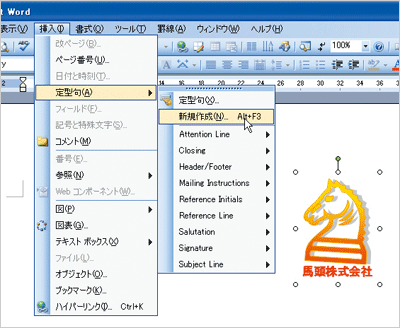



ワード ワードで図形や画像をパパッと上手に入れるワザ Fmvサポート 富士通パソコン
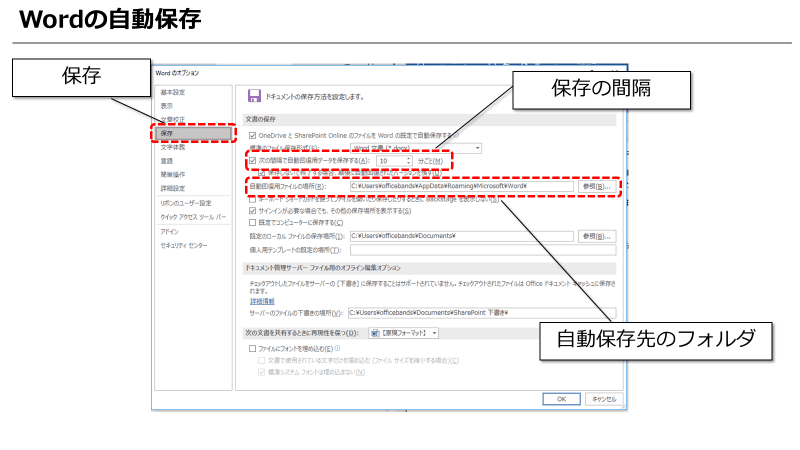



Word 急にフリーズしてデータが消えた そんなときに試したい復元方法を紹介 まいにちdoda はたらくヒントをお届け
OCRで変換する 「編集」タブをクリックしてから「OCR」ボタンを押して OCR を実行すると、jpgファイルが編集可能になります。 ステップ3 JPGファイルをWordに変換 次に、 ホームタブに移動し、 Wordにボタンをクリックして、jpgをwordのdocに変換します。 *OCRで画像データを編集可能のテキストデータに変換する方法について詳しくは ⇒ PDFや画像ファイルをGoogleドキュメントを使って「Wordに変換」する方法 Googleドキュメントを使って、 PDFや画像からテキストを抽出し、Wordに変換する方法 をご存知ですか? テキストの抽出さえできれば、色んな形式で保存できるのがGoogleドキュメントの便利なところです。 以下にその方法をご紹介します。 まず、 Googleドキュメント へアクセスしましょう画像ファイルを変換する パソコンで drivegooglecom を開きます。 目的のファイルを右クリックします。 アプリで開く Google ドキュメント をクリックします。 画像ファイルは Google ドキュメントに変換されますが、形式によっては移行できないことも
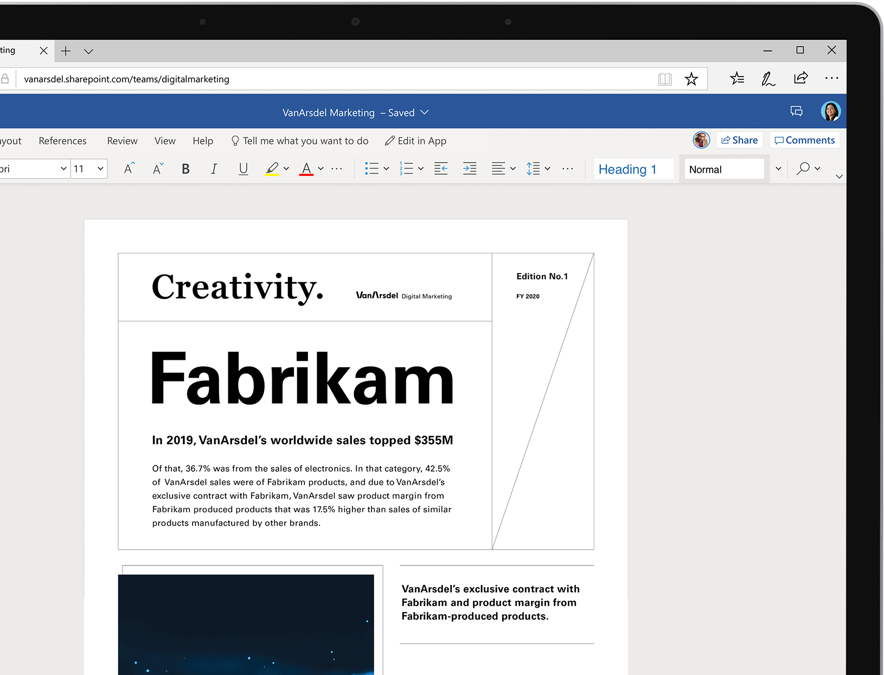



Microsoft Office Kostenlos Word Excel Powerpoint Im Web
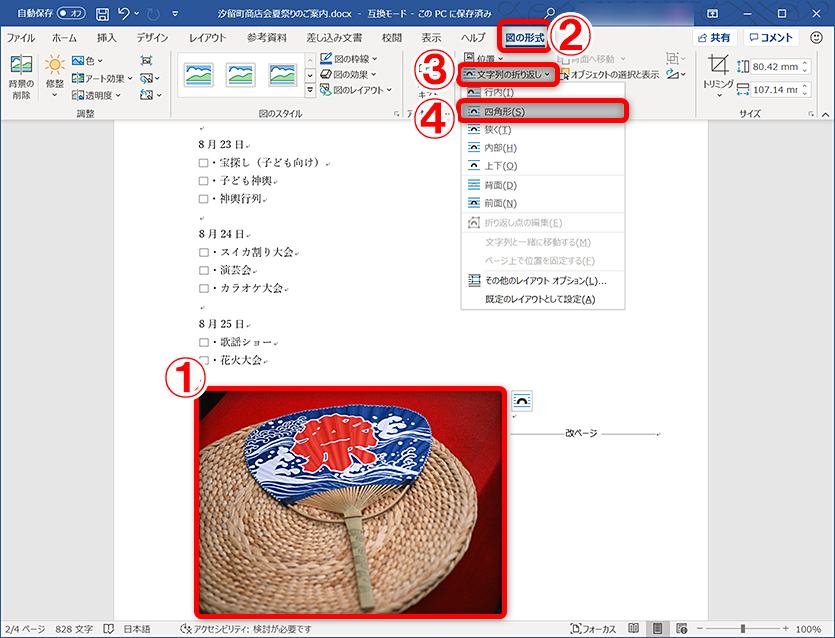



Wordで画像が移動できないときの対処方法 文字列の折り返しの設定 できるネット
Word文書を開き、挿入> 画像をクリックして、このPDFから変換した画像を挿入することができます。 無料ダウンロード 方法② PDFの一部分だけを画像にして貼り付ける方法 右クリックメニューで 図形の書式設定 をクリックする ページ右側に書式設定パネルが開きます。 Wordのバージョンによっては、書式ツールバーで図形の塗りつぶしをクリックし、そこで図を選択する必要があるかもしれません。 画像を重ねるためのオプションがあるのは、デスクトップ版のWordのみです。4 画像をいろんな形に切り抜きたい ① Microsoft Wordを起動します (※図形描画ツールバー(たいていの場合は一番下に位置)が表示されているか確認)




Amazon Co Jp Microsoft Word 19 最新 永続版 オンラインコード版 Windows10 Mac対応 Pc2台 ソフトウェア
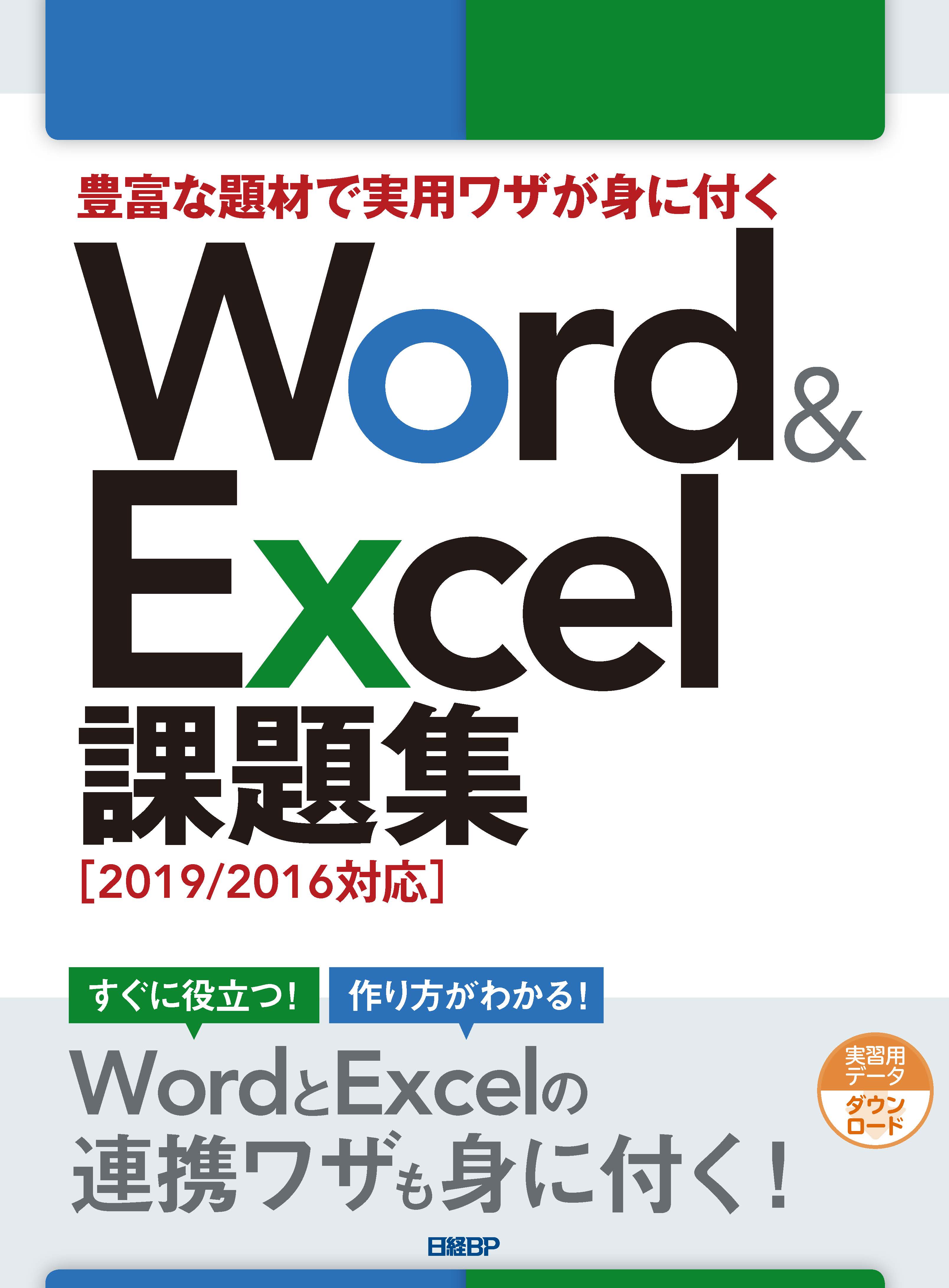



豊富な題材で実用ワザが身に付くword Excel 課題集 19 16対応 日経の本 日経bp
Wordで写真をきれいに並べて印刷したいという質問がよく寄せられます。 Wordに挿入した写真は、何も設定しなければ用紙の余白の内側いっぱいに配置されます。 挿入された写真のサイズを変更して、次の写真を挿入してサイズを変更してと繰り返して400点以上の罫線・ライン素材がフリー(無料)でダウンロードできる「FREE LINE DESIGN」。 すぐに使える商用利用可能なjpg、png、編集可能なイラレ(ベクター)データも用意してます。 Word 10 公開日:11年6月22日 Word 10を使えば、ページに貼り付けた写真を簡単な操作で「鉛筆画風」や「ペイント風」に加工できます。 チラシや案内状などを作るとき、ちょっとひと手間加えるだけで、印象に残る作品に仕上げられます。 「挿入」タブ
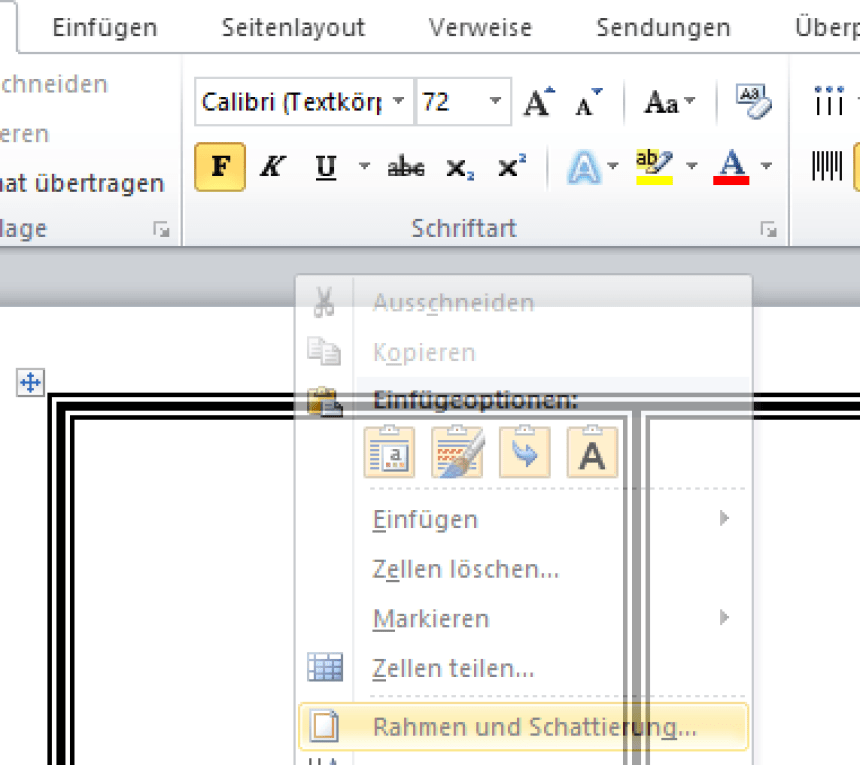



Gratis Vorlagen Fur Microsoft Word Avery Zweckform
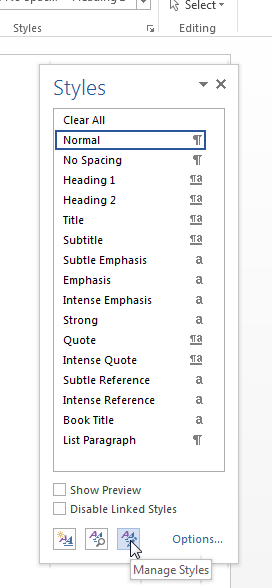



Microsoft Word テンプレートでのスタイルの変更 Matlab Simulink Mathworks 日本
画像のコピーと貼り付けは、上の手順で実行出来ます。 画像の位置やサイズを調整方法は、Wordの一般的な図の調整方法と同じです。 下のリンクを参照してください。 画像の移動と大きさの変更 画像と図形との位置関係 ↑ページ先頭 マニュアルやレジュメをMicrosoft Wordを使って作るときに、表紙の背景画像を枠いっぱいに設置できずに困った経験ってありませんか?そんな方のために説明動画を作りましたので参考にしてください。 動画:Microso スマホなどで撮影した画像の文字をWordにテキスト化する方法 ① Googleドライブ を開きます。 ② 「新規」→「ファイルのアプロード」 をクリックし、テキスト(文字)化したい 画像を選択 します。 ③選択したファイルがアップロードされます。 ④テキスト(文字)化したい画像にマウスをのせて 「右クリック」→「アプリで開く」→「Googleドキュメント」 を




Scroll Word Exporter For Confluence Atlassian Marketplace
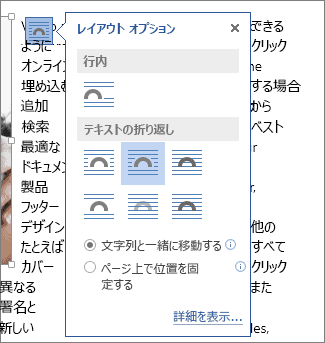



Word 図形をいれると文字組が崩れる を解決する方法
Word で背景の画像または画像を挿入する その他 デザイン タブで 、 ユーザー設定の透かし > 選択します 。 図 の透かし を 選択し、画像を選択します。 ウォッシュアウトを 選択またはクリアします 。 OK をクリックします。 透かしを 1 ページにのみ 挿入するには、ユーザー設定の透かしを作成してギャラリーに保存し、現在の透かしを削除して Wordの画像操作における2大イライラ 画像を張り付けるとレイアウトがずれる 挿入したい箇所に画像を貼り付けできない そこで今回は、特に私自身がWordを使う上でめんどくさいと思う画像のレイアウト操作について、基本的な使い方をご紹介しますWord 13 で文書に写真を挿入する手順 文書内の画像を挿入する位置をクリックします。 挿入、画像 の順にクリックします。 図の挿入 画面で追加する画像を検索します。 挿入する画像をダブルクリックします。 元の会話に戻る




Word ワードの使い方 初心者の基本から応用までウルトラ図解
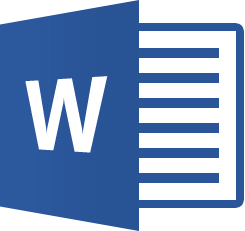



Word 素早く離れたページへ移動するには 市民パソコン教室
画像のコピー Wordでモザイクをかけるため、画像をコピーします。 コピーする場合、画像を選択し、右クリックメニュー、またはCtrlキー+Cでどちらかで行ってください。 トリミングのよねさんのExcelとWordの使い方 » ワード10基本講座 » 図や図形・クリップアート » 複数の図(写真や画像)を同じ大きさにそろえたい ワード10基本講座:複数の図(写真や画像)を同じ大きさにそろ ワードには、PCに保存した画像やインターネットでダウンロードした写真などをページに挿入する機能があります。 その機能を利用して年賀状や名刺などに画像を挿入することも可能で、挿入した画像のサイズを変更したり、透明度を上げたりするなど様々な編集を加えることができます。 本記事ではPC・インターネットの画像を挿入する方法(Windows/Mac)、年賀状



Wordに挿入されている画像を取り出したい Dtpサポートサービス
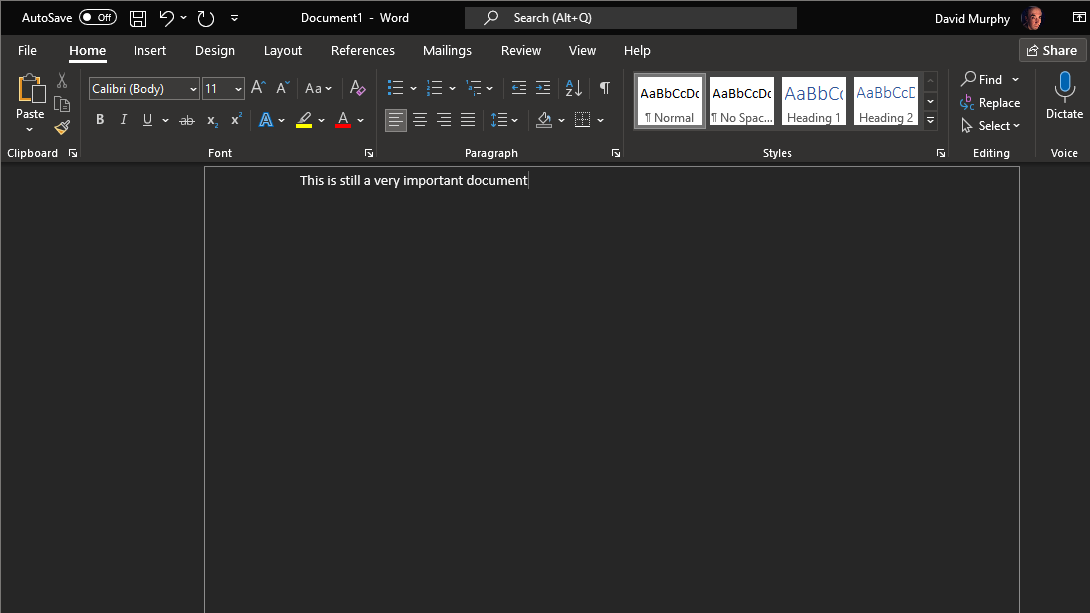



Microsoft Wordで 文書のダークモード を有効にする方法 ライフハッカー 日本版
画像や図表に説明文を付ける(Word ) では、Word 10での操作を説明しましょう(Word 07も操作は同じです)。 Word 03は少し操作が異なるので、適宜補足しながら説明します。 1挿入した画像を選択します。



Excelのグラフをword文書に貼り付ける方法について
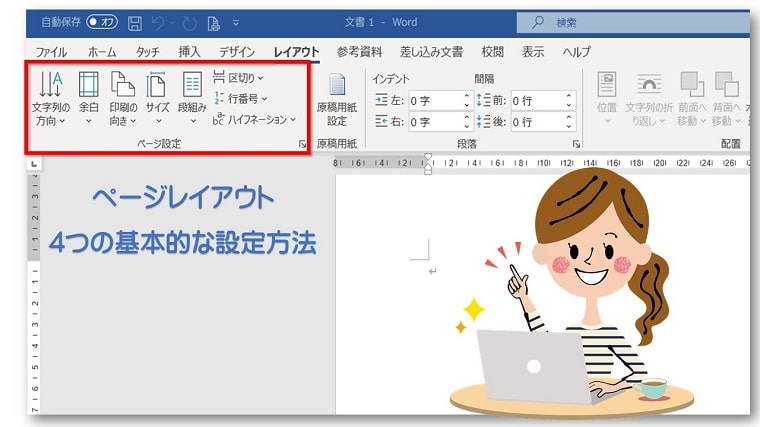



Word ワードのページレイアウト4つの基本的な設定方法 文書作成の手順とページ設定ダイアログボックス ちあきめもblog
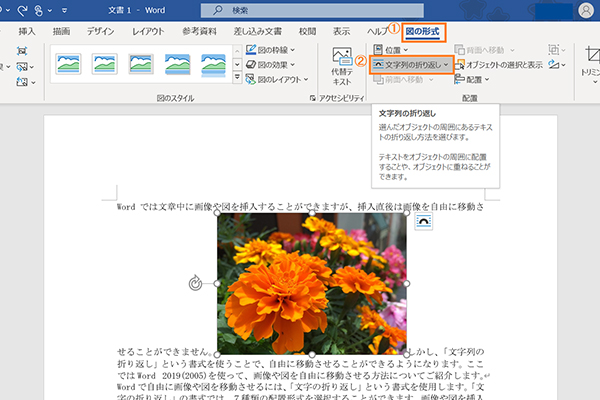



Wordで画像や図を自由に移動させる方法 パソコン工房 Nexmag
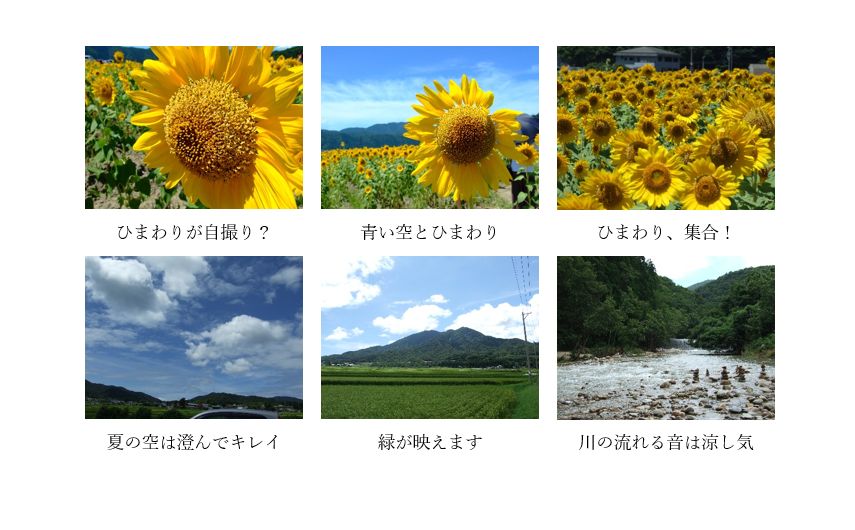



Wordで写真をきれいに並べて印刷する 表を使うとうまく並べられます 高齢者のためのict教室
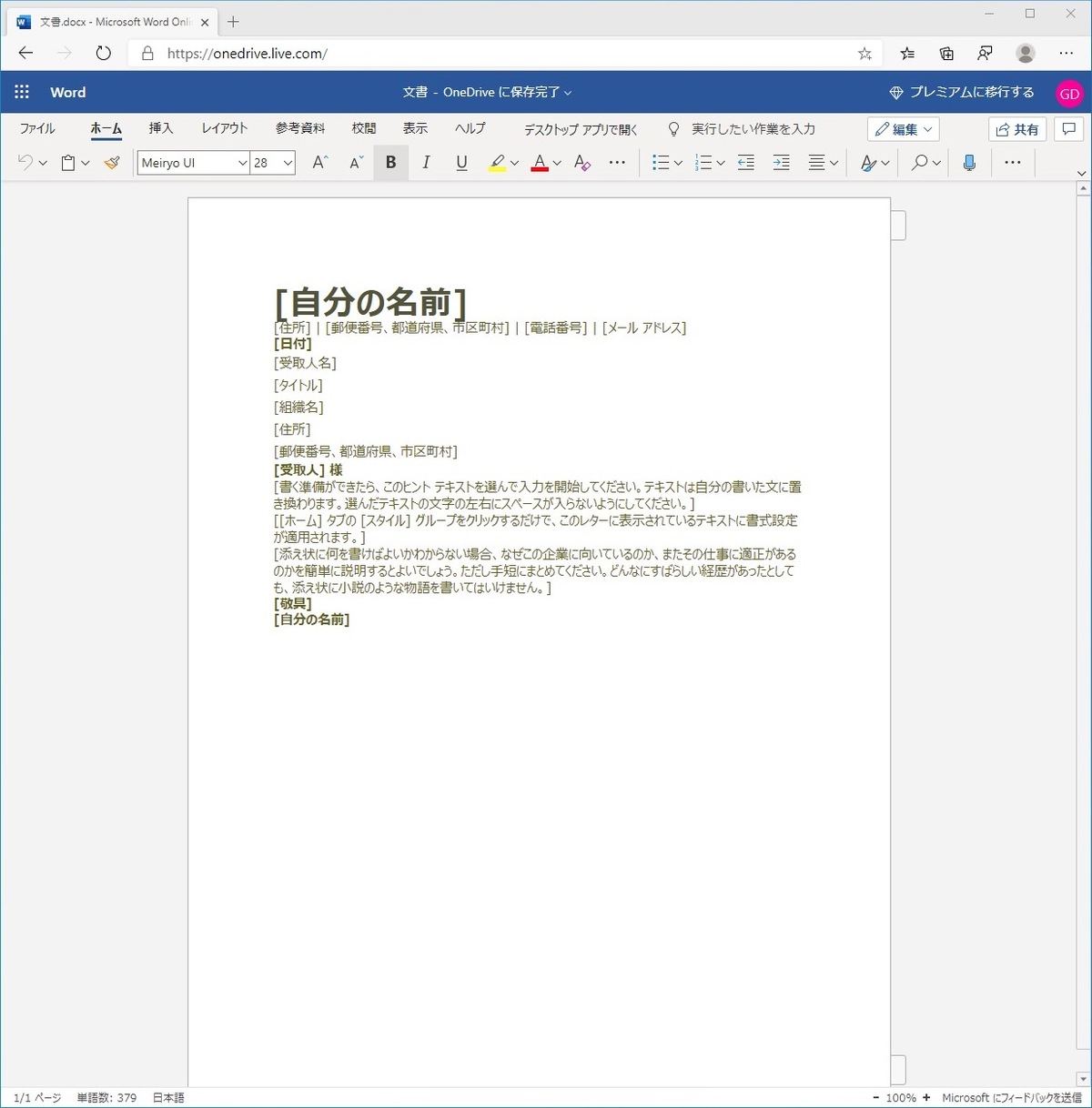



無償で使えるmicrosoft Word系アプリ 3選 年版 Tech




ワード Word の基本をご紹介します ワードとは ワードを使うメリットとは ドスパラ通販 公式




Word ルビ ふりがな の振り方




Scroll Word Exporter For Confluence Atlassian Marketplace
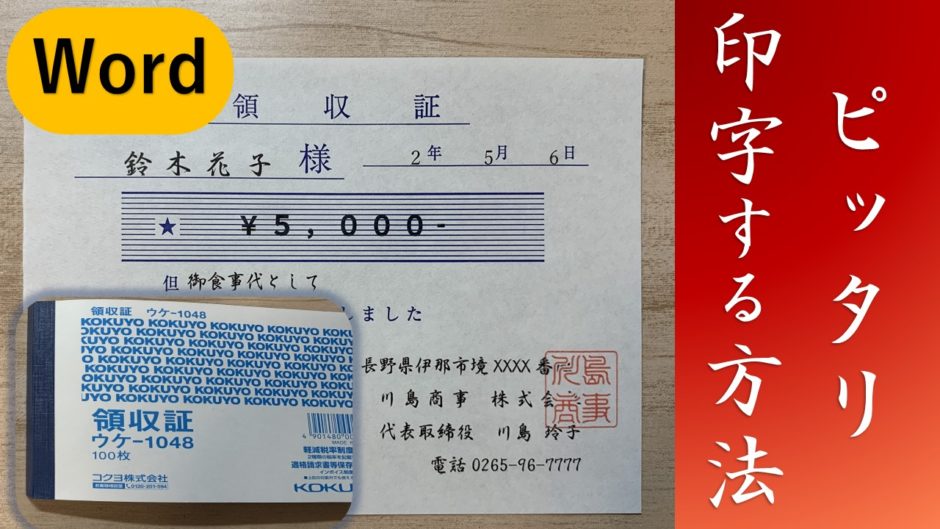



Word図形 画像をピッタリ配置する方法サイズ指定 いなわくtv
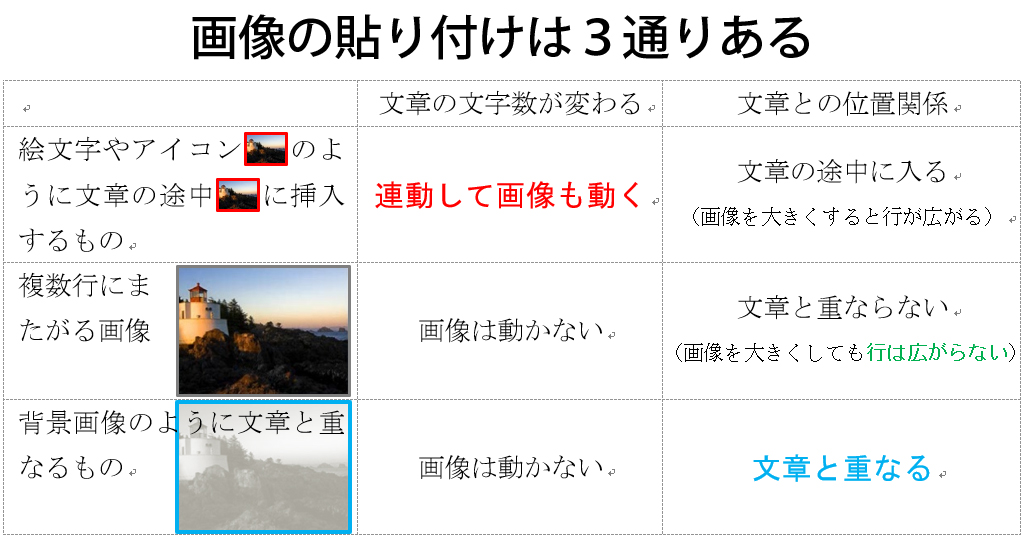



Wordで自由に画像を貼り付けるには 文章との重なり方 に注意せよ わえなび ワード エクセル問題集



Pdf In Word Umwandeln Kostenlos Pdf Zu Word Konvertieren




Microsoft Word Download
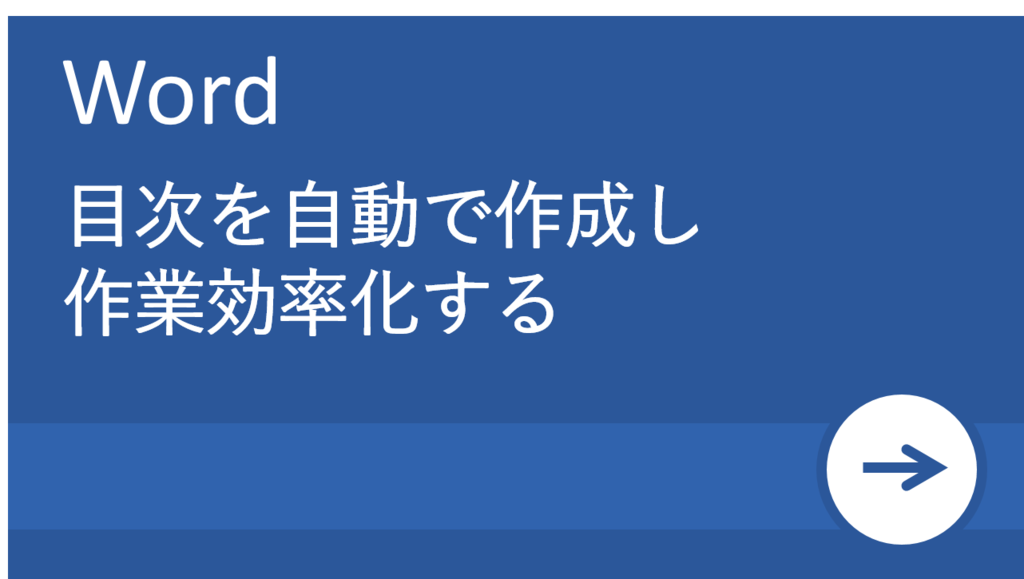



Word ワード 活用塾 目次は自動で作れる 作業を効率化する目次の設定方法 リクナビnextジャーナル




Microsoft Word Wikipedia




Create Live Word Clouds Mentimeter




Wordからexcelへ Excelからwordへファイルを変換する方法と利便性 Minto Tech
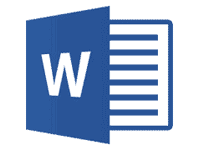



Microsoft Word マイクロソフト ワード とは It用語辞典 E Words




最低限知っておきたいword画面各部の名称 Word ワード




Wordのやり方 写真を入れる方法 見栄えを良くして見やすい文書にするには 特選街web
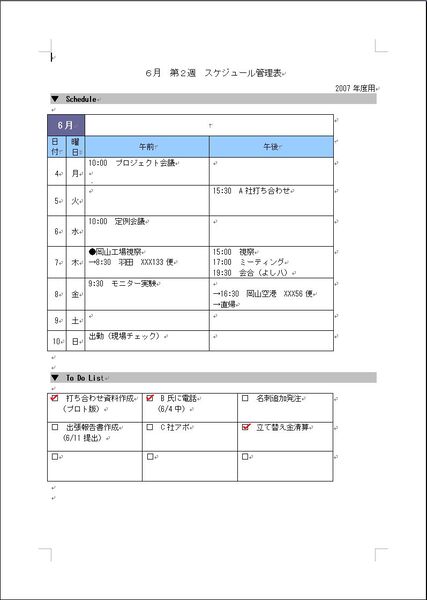



Ascii Jp ビジネス文書 Wordの表 のイライラを解決する 1 4




電子印鑑を思い通りに配置 Microsoft Wordの画像挿入設定 無料で作成 電子印鑑の使い方



Word ワード で図や写真を挿入する ワードで図を使いこなす
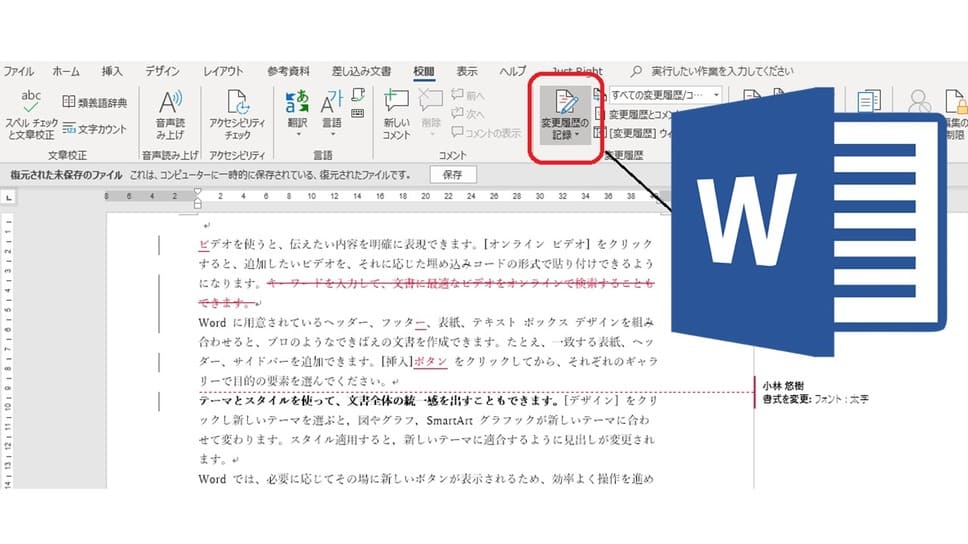



Word 文章の見直しに活用したい機能4選 推敲 校正をして読みやすい文章を目指そう まいにちdoda はたらくヒントをお届け
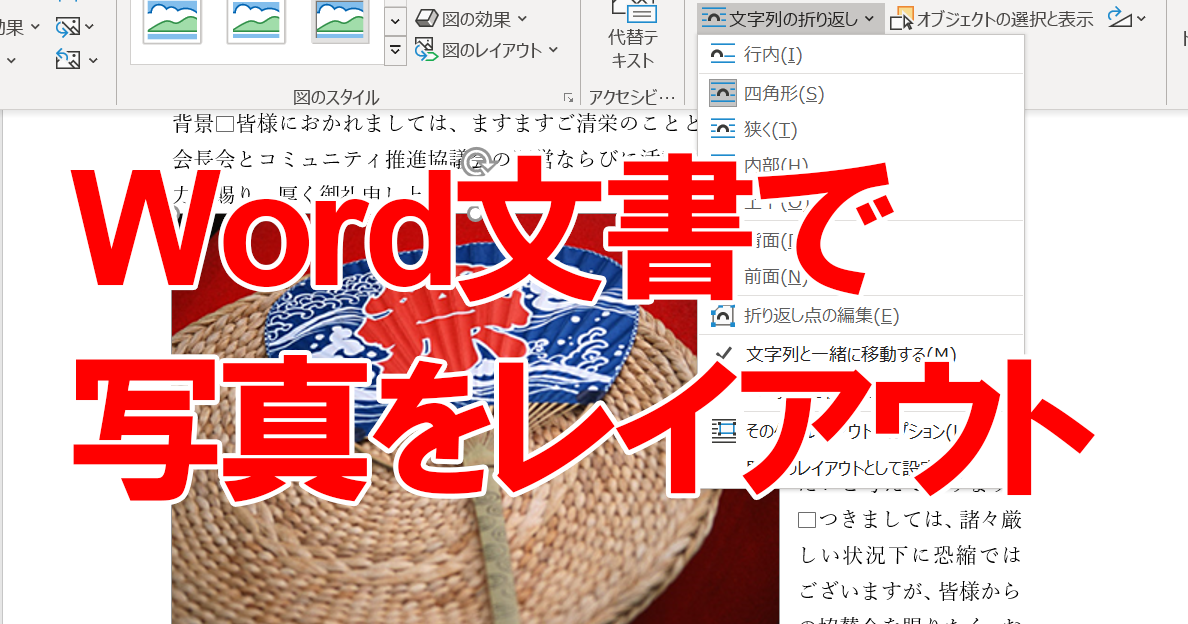



Wordで画像が移動できないときの対処方法 文字列の折り返しの設定 できるネット




できる Word 19 Office 19 Office365両対応 インプレスブックス




戸田覚が教えるexcelやwordでの手書き機能の使い方 Pc Webzineアーカイブ Pc Webzine




The Word Home Facebook




Wordから直接 文書をメールで送信したいんだけどできますか 桑名市のパソコン教室t M スクール



Word Online



知っていると効率が上がる ワードをエクセル文書へ変換する方法 エクセルサプリ
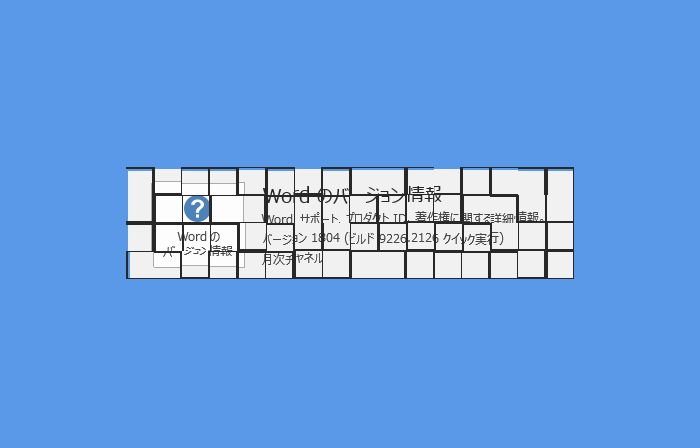



ある日突然 Wordにレイアウト崩れが そんなときの対処法とは 株式会社ぺいじず



Word ワード で図や写真を挿入する ワードで図を使いこなす
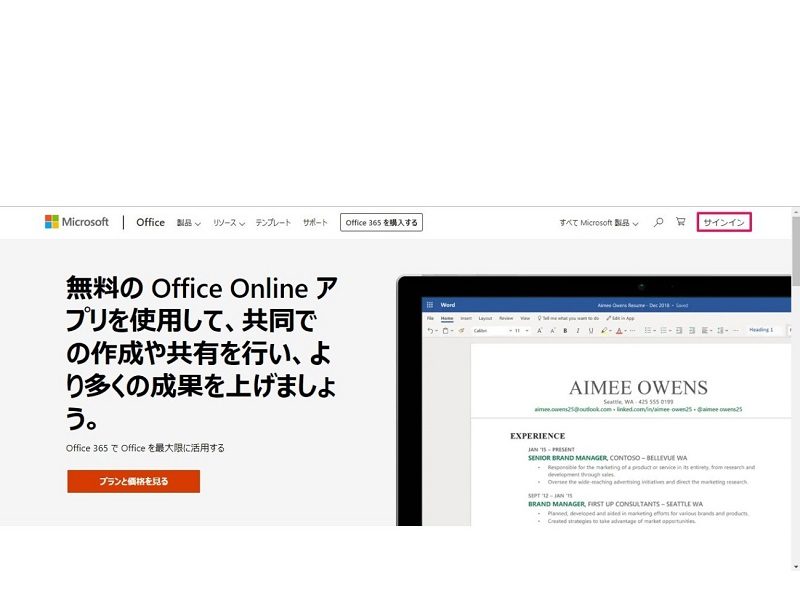



無料ダウンロード オンラインにも対応 Microsoftのwordの代替に使えるツール3選 ワカルニ
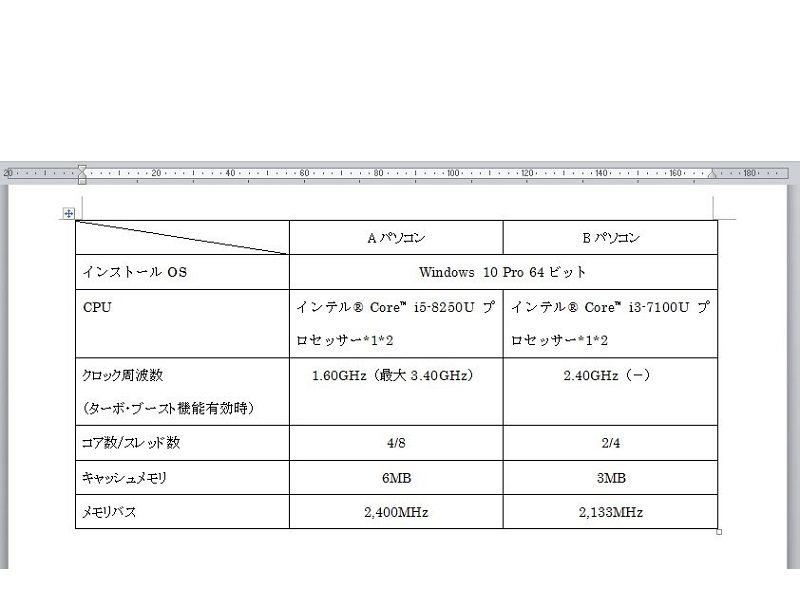



苦手を克服 Wordで表を作成 基本と応用テクニック セルの結合と幅変更も簡単 ワカルニ
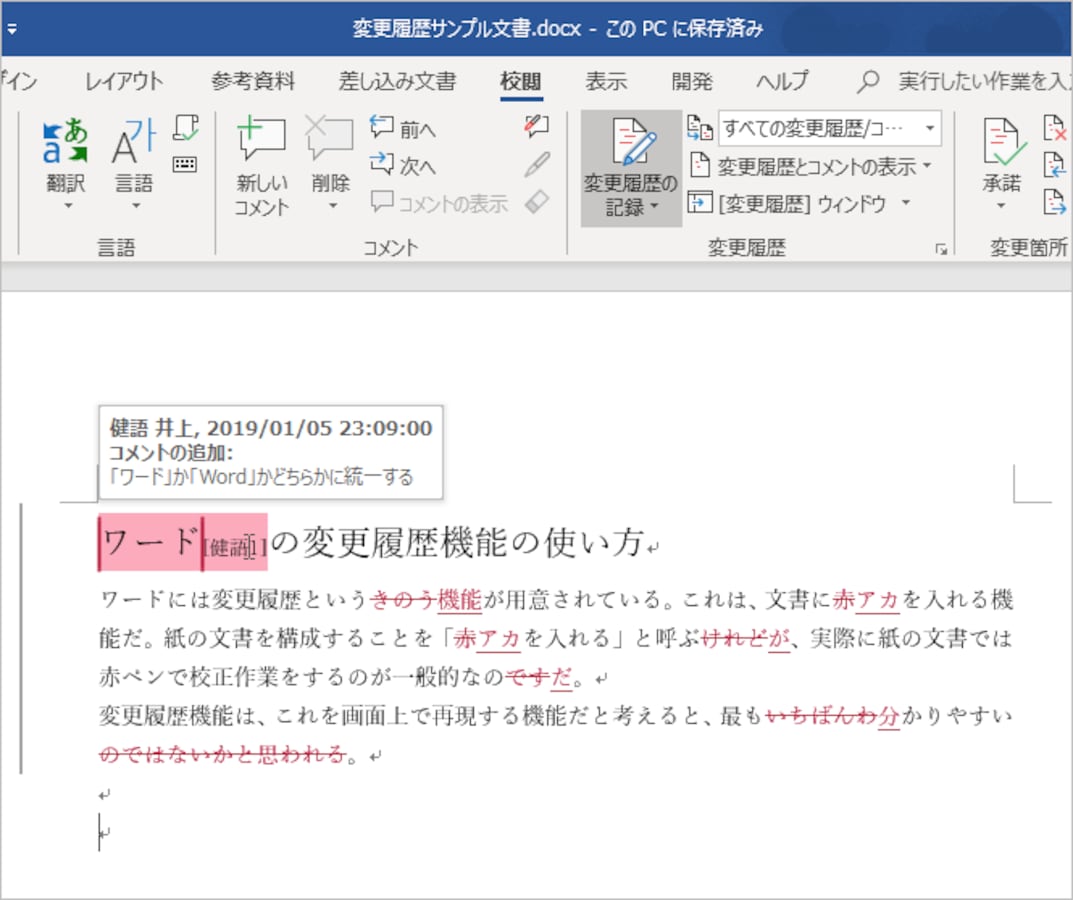



Word文書で校正 変更履歴を残す 編集 削除する方法 ワード Word の使い方 All About
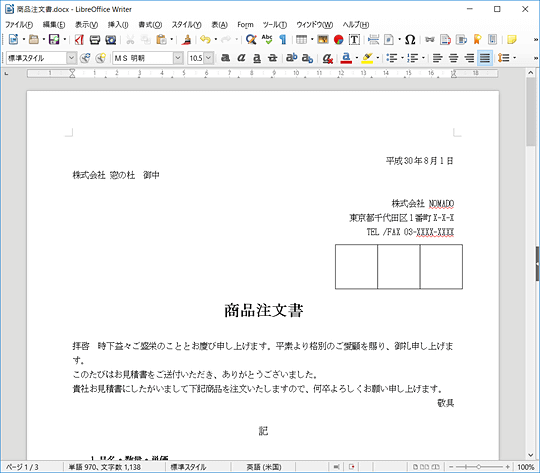



Word なしでワード文書を編集できる Libreoffice の無料ワープロソフト Writer 窓の杜



1




Word活用術 Wordで文書に行番号を表示する 第18回 バックオフィス効率化 弥報online




アドビ公式 Word文書に署名を挿入する方法 Adobe Sign
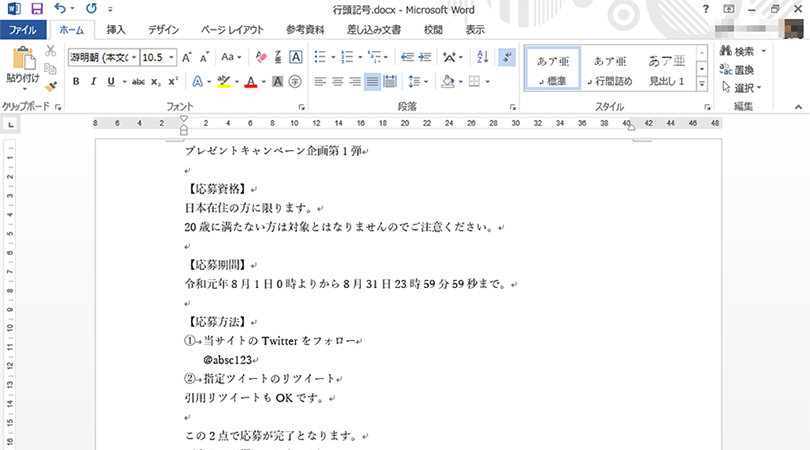



ワード カッコがずれるのを揃える方法 パソコン工房 Nexmag
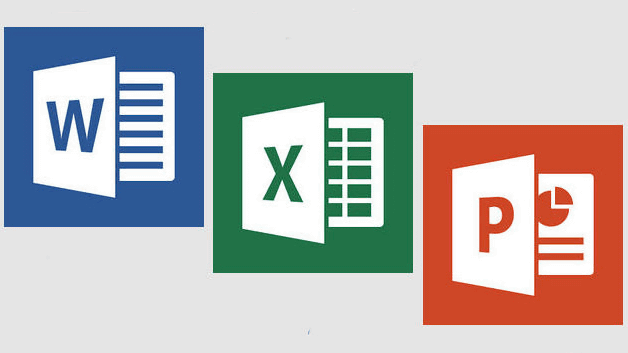



無料のandroid版 Word Excel Powerpoint 有料版との違いは Gigazine



Microsoft Word Wikipedia




Word活用術 わりと便利な見えない罫線 第15回 バックオフィス効率化 弥報online



ワードアート Word入門
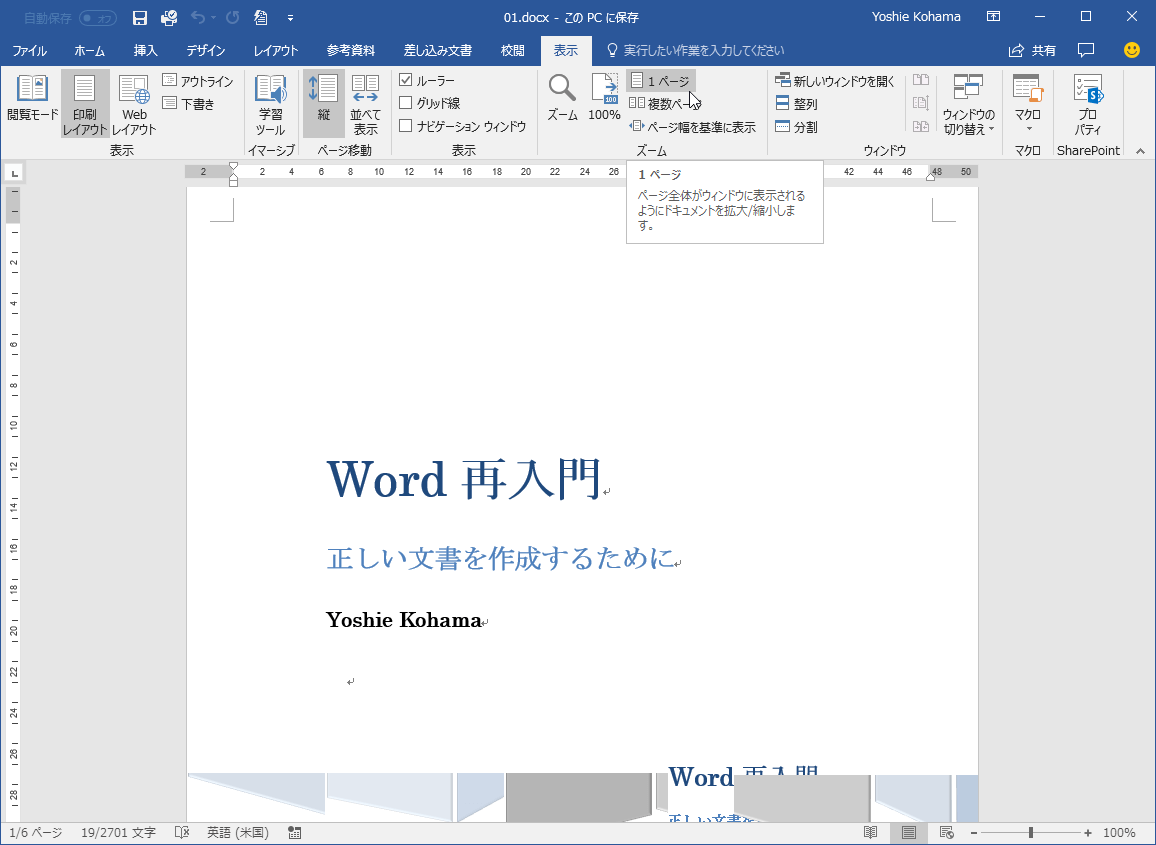



Word 16 1ページ全体の文書を表示するには
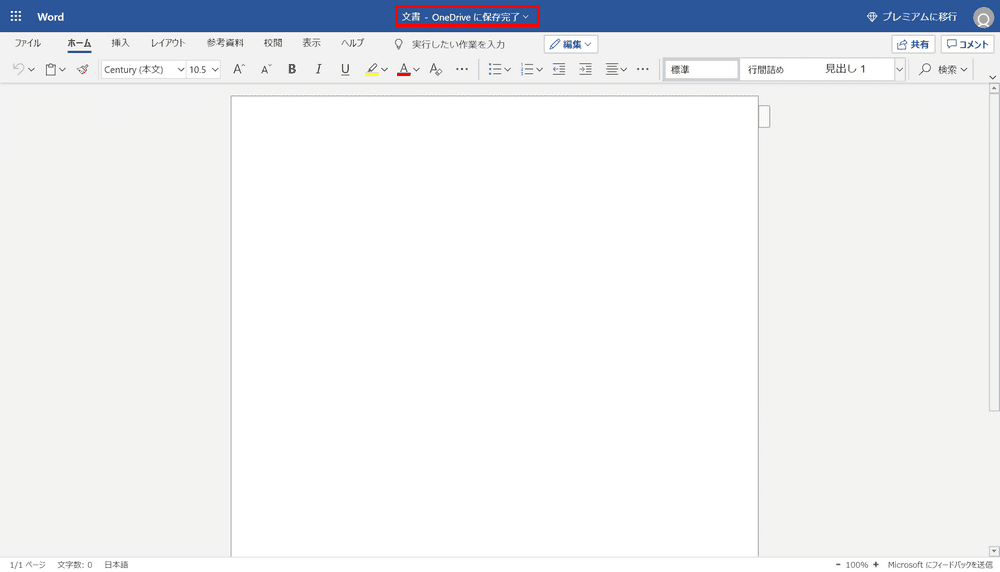



無料で使えるword Online ワードオンライン の特徴と使い方 Office Hack




Microsoft Word Work Together On Word Documents
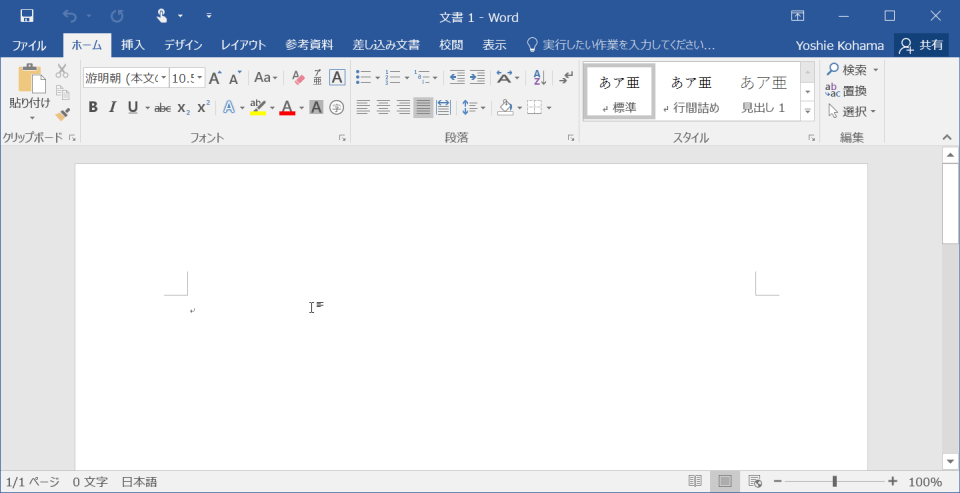



Word 16 文字を入力してみよう




図形 Wordで地図作成 いなわくtv



Q Tbn And9gcqjpm31lae1yeiio8zvhurtehvx Yoomittaoernelw7pfnr6rk Usqp Cau




Word 19 と16の違いについて最低限知っておくべき10つのこと



Word による図のレイアウト方法
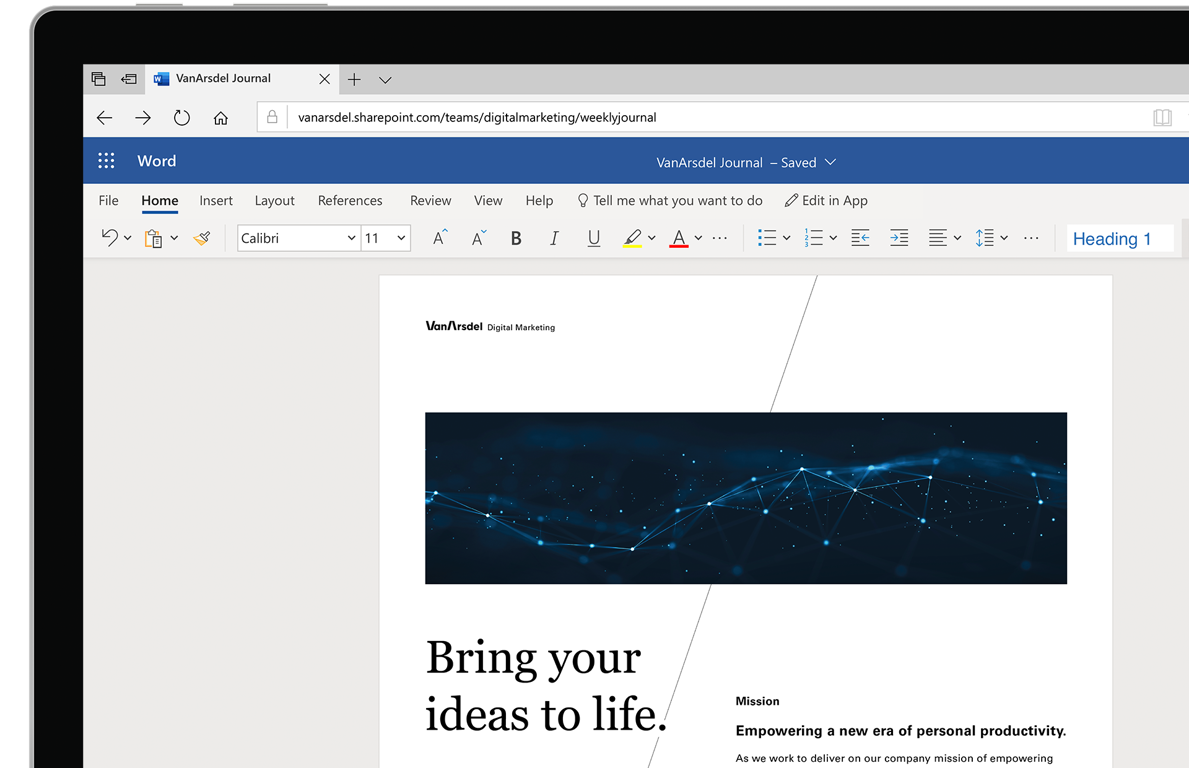



Microsoft Office Kostenlos Word Excel Powerpoint Im Web




Microsoft Word Wikipedia



ワードアートの使い方 ワードで図を使いこなす




The Best Free Word Cloud Generators To Visualize Your Data




Ms Wordでフローチャートを作る方法 Lucidchart



1
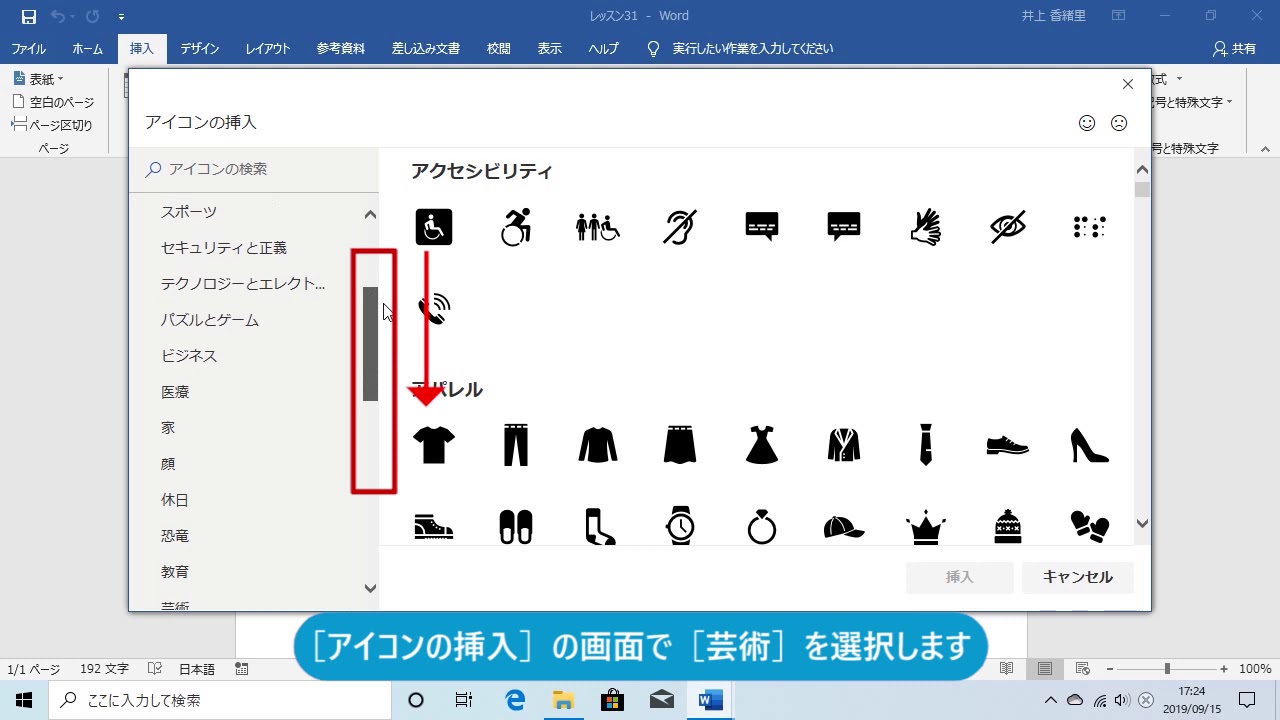



文書にイラストを入れよう Word 19 Youtube




ワードの勉強におすすめする入門本 書籍7選 21年版 Team T3a



Word ワード で図や写真を挿入する ワードで図を使いこなす
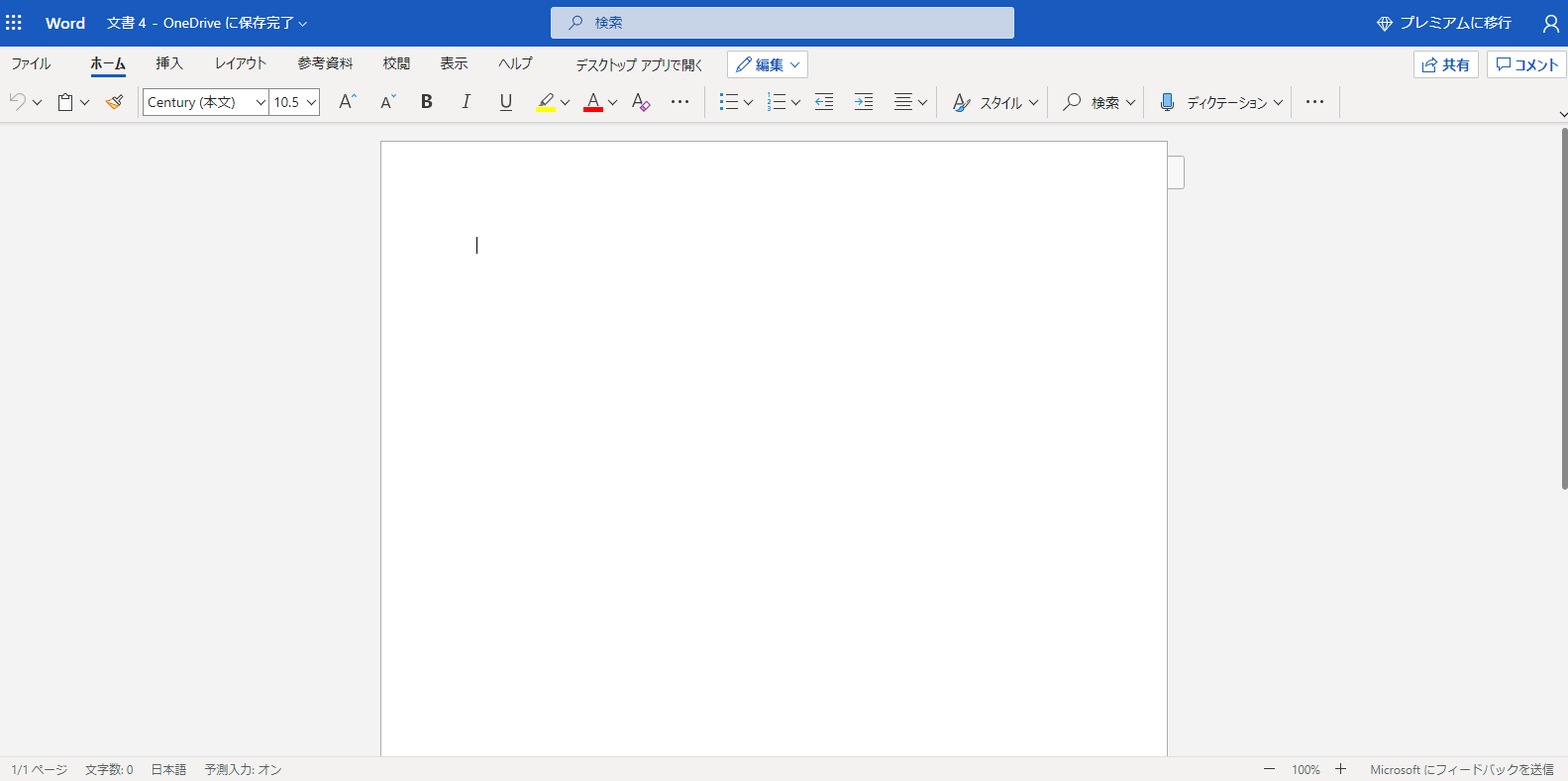



Word を 無料 で使う方法 お金を使いたくない人にオススメ
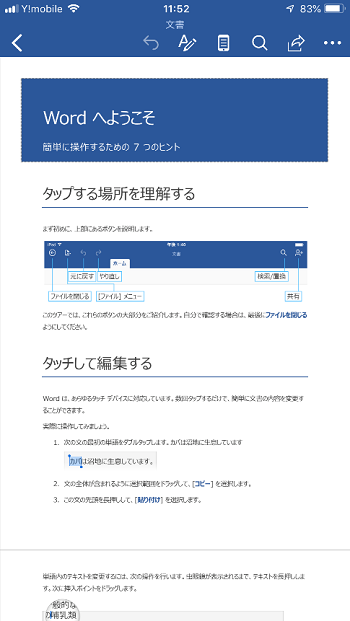



スマホで使える無料のwordアプリが便利 使える機能やメリットまとめ しむぐらし Biglobeモバイル




Wordから直接 文書をメールで送信したいんだけどできますか 桑名市のパソコン教室t M スクール
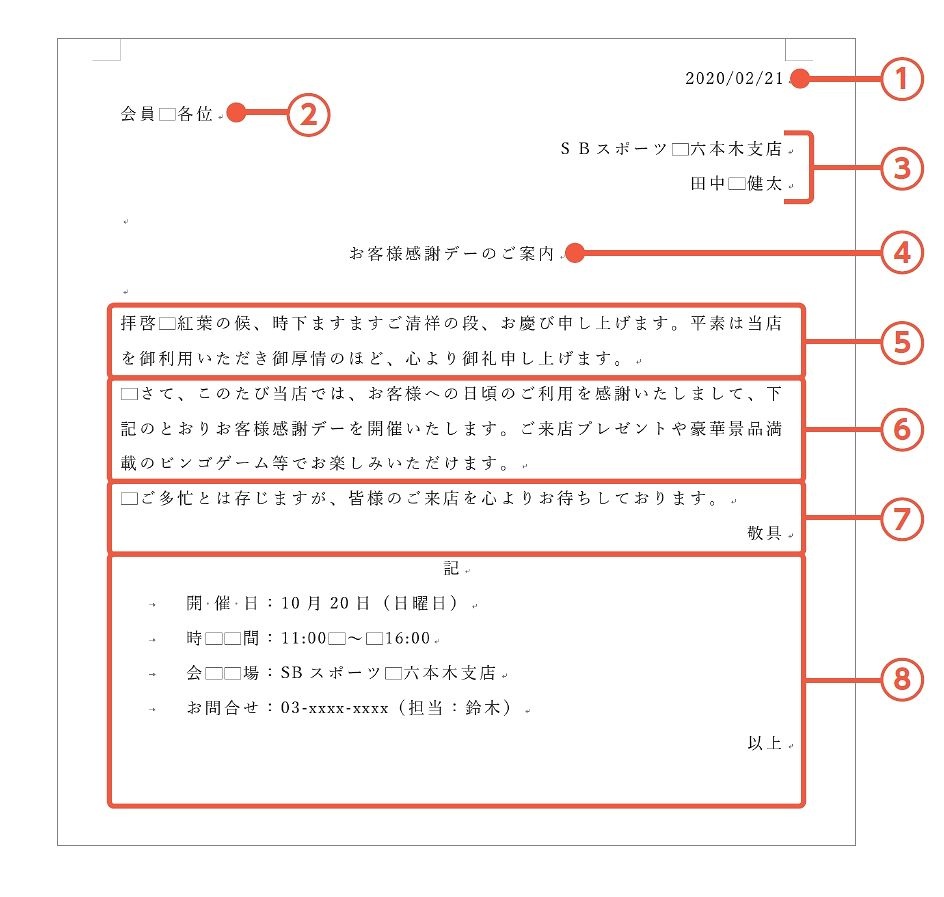



Wordで簡単にビジネス文書を作成する方法 文面サンプルとともに図解する ビジネス It
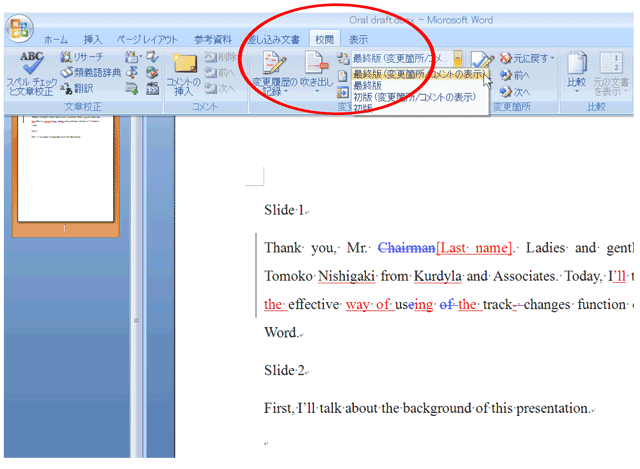



Word変更履歴機能の使い方 英文添削 校閲 校正 ヒューマングローバルコミュニケーションズ株式会社




ワードでポスターを作ろう 事例 コンサート編 サイビッグネットのお役立ちブログ
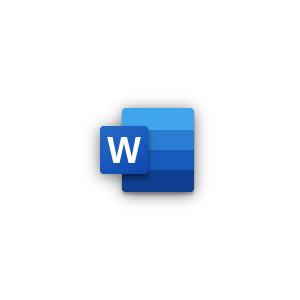



Word Mobile を入手 Microsoft Store Ja Jp



Word図形で作成した図を画像として保存する方法 れな先生のoffice Room




ワード文書に写真やイラストを挿入する Word ワード
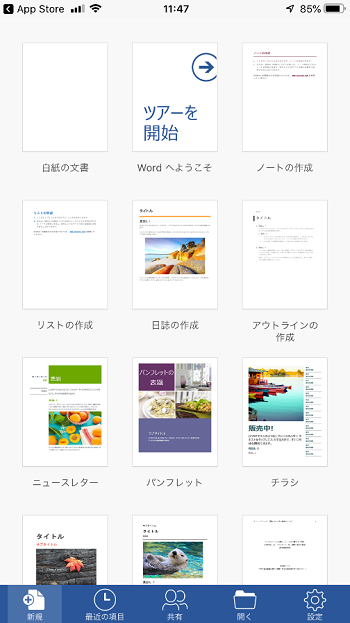



スマホで使える無料のwordアプリが便利 使える機能やメリットまとめ しむぐらし Biglobeモバイル




Microsoft Wordは応答していません を修正する10つの方法 Minitool
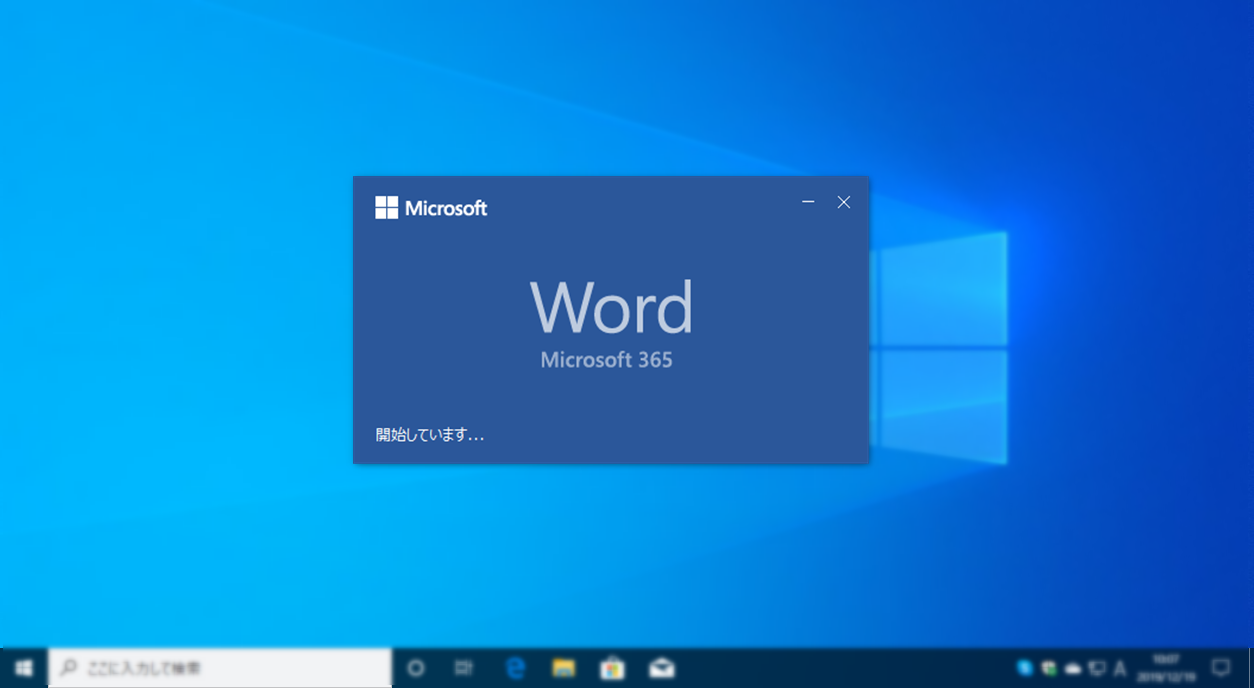



Word ワード で文書の一部のみ編集を制限する方法 4thsight Xyz
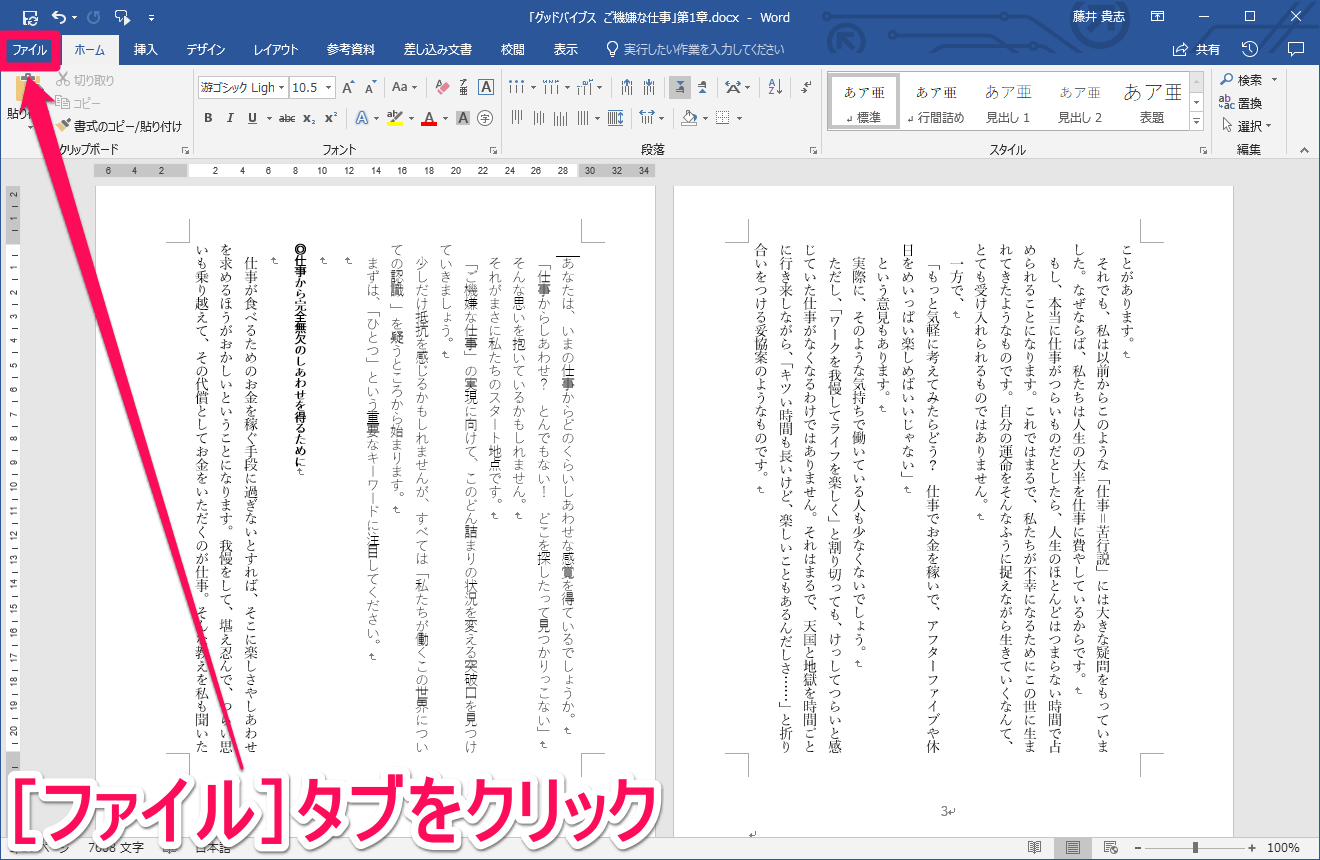



Word便利技 縦書き文書でページの並び順を逆に 右から左 変更する方法 できるネット
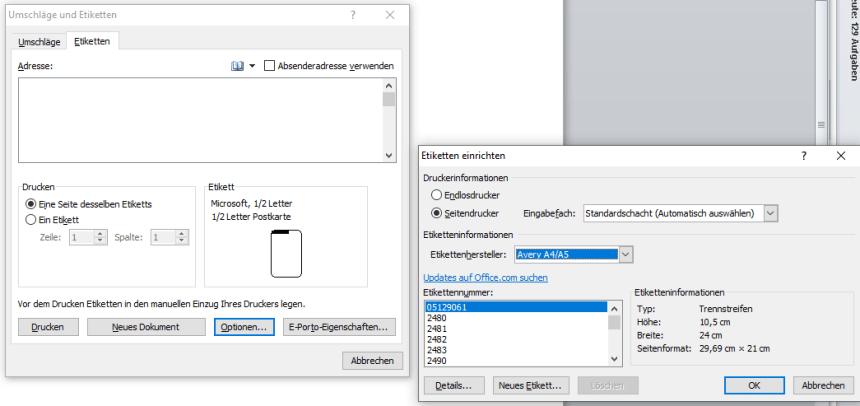



Gratis Vorlagen Fur Microsoft Word Avery Zweckform
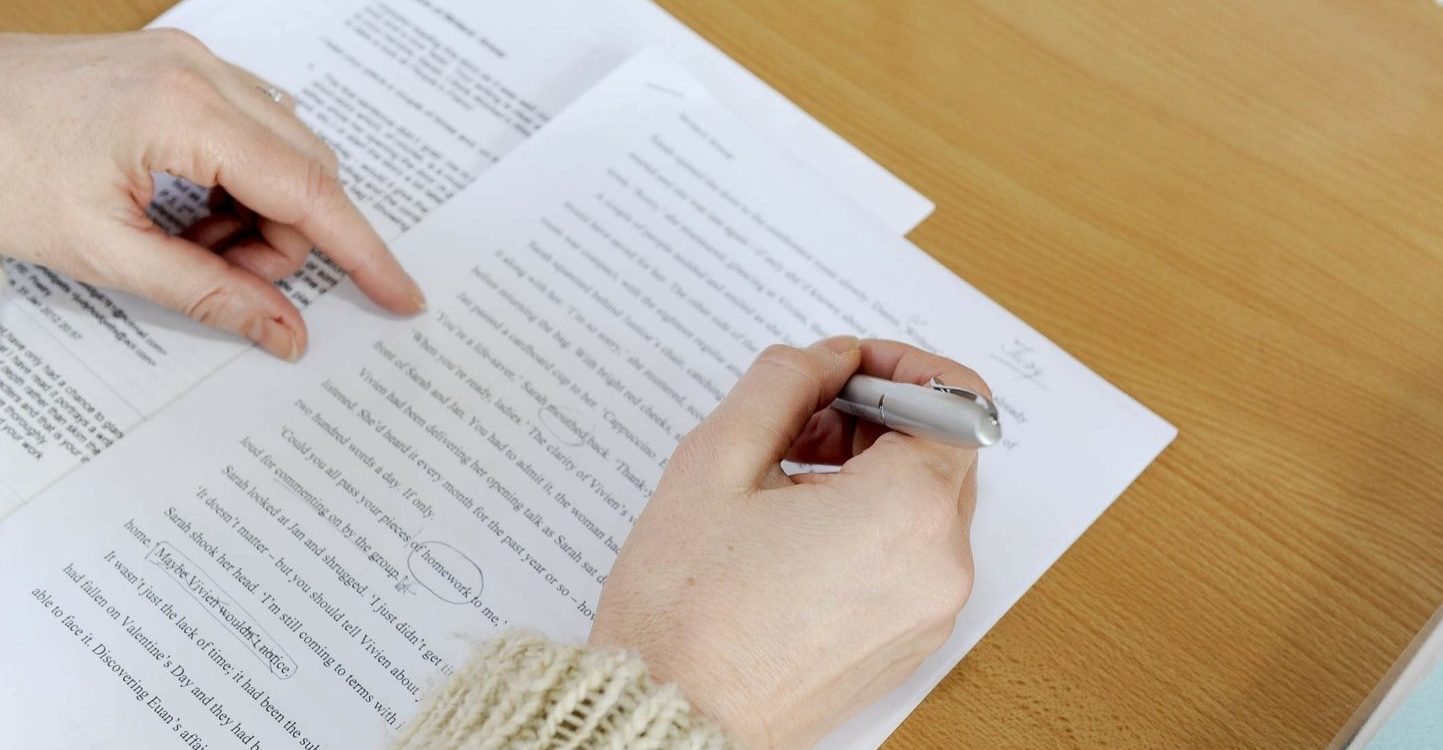



Wordで画像をうまく貼り付けできずにレイアウトがずれてしまう場合
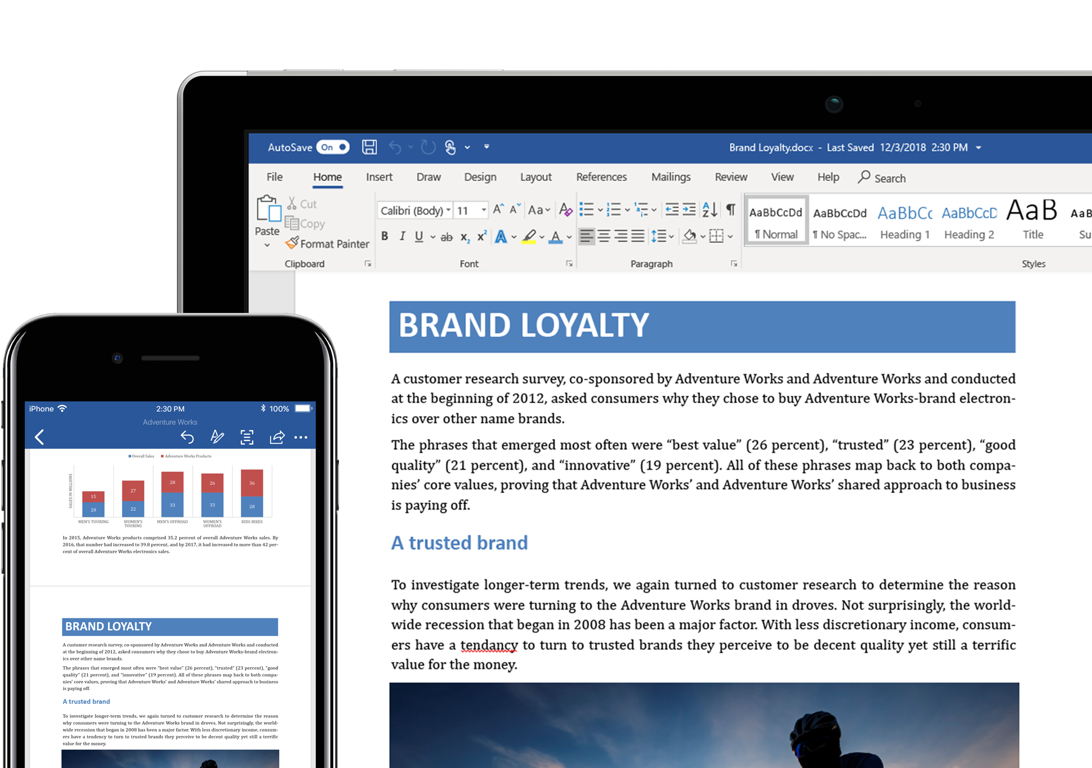



Microsoft Word Textverarbeitung Doc Docx Microsoft 365




Amazon Co Jp 限定 Word 19 やさしい教科書 Office 19 Office 365対応 特典 お役立ちショートカットキー壁紙 一冊に凝縮 国本 温子 本 通販 Amazon
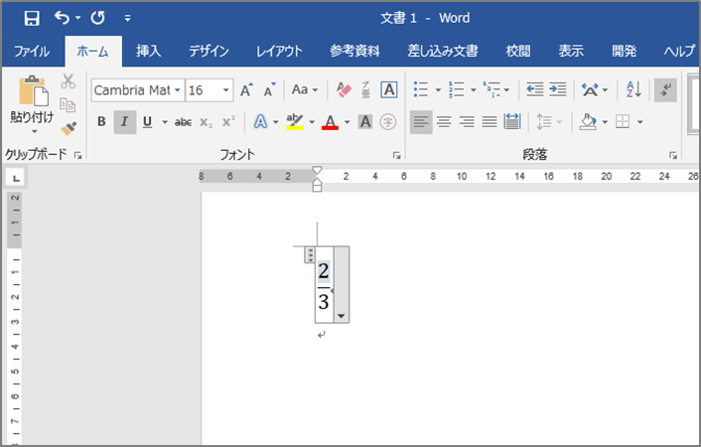



ワードで分数を書く方法 ルビーパソコン教室 徳島市 あなたのペースで学習できます




Word Bilder Neben Dem Text Ausrichten So Geht S Chip
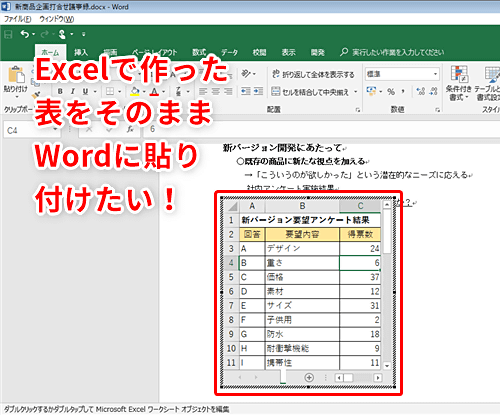



Excel 表をワード文書にコピペしたらレイアウトが崩れた エクセルで作った表の見た目を崩さずwordに張り付けるテクニック いまさら聞けないexcelの使い方講座 窓の杜




Ms Wordでフローチャートを作る方法 Lucidchart



1




Writefull For Word Writefull
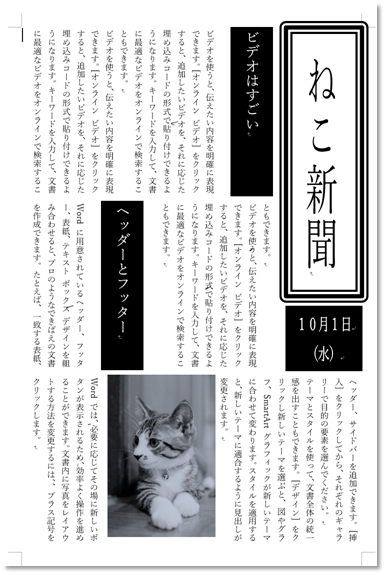



Wordで新聞レイアウト Officeの魔法使い




Wordとexcelどっちを使う Wordは文章excelは計算メインで使い分けよう 気楽生活 Office Outdoor
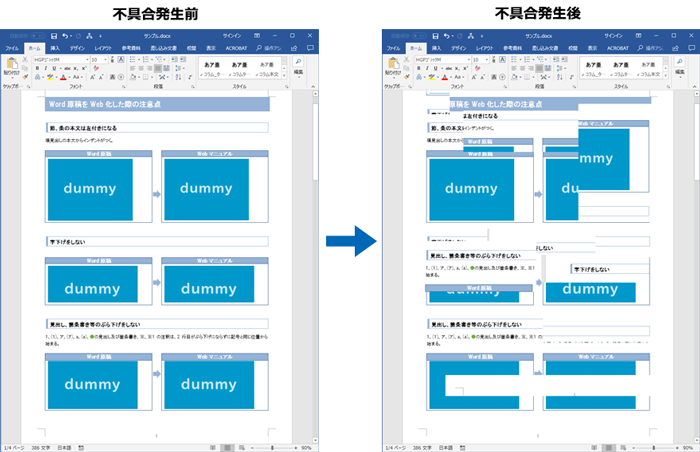



ある日突然 Wordにレイアウト崩れが そんなときの対処法とは 株式会社ぺいじず




契約書word機能10選 契約相手方に迷惑をかけないための サインのリ デザイン



コメント
コメントを投稿